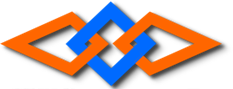Startseite » Anleitung für den Adobe Acrobat Reader
Warum PDF?
![]() Das PDF Format bietet viele Vorteile, die gerade bei einer Anleitung zur Vorbereitung auf die MPU genutzt werden können. Diese Vorteile sind z. B. folgende:
Das PDF Format bietet viele Vorteile, die gerade bei einer Anleitung zur Vorbereitung auf die MPU genutzt werden können. Diese Vorteile sind z. B. folgende:
- interaktives Inhaltsverzeichnis
In dem Kapitel „Vorbereitung“ wird häufig auf bereits erklärte Sachverhalte hingewiesen. Über das interaktive Inhaltsverzeichnis können Sie dann schnell zu den entsprechenden Hinweisen springen und sich diese nochmals durchlesen. - Acrobat Reader ist kostenlos
Das Programm zum Aufrufen von PDF Dateien ist kostenlos. Im Anschluss finden Sie eine Anleitung für den Download und die Anwendung. - auf allen Geräten einsetzbar
Sie benötigen keine spezielle Hardware, wie z. B. E-Bookreader, um PDF Dateien aufzurufen. Wir empfehlen Ihnen, das Buch auf einem PC, Laptop oder Tablet aufzurufen. Smartphone und E-Bookreader können zwar auch benutzt werden, allerdings sind diese wegen der kleinen Bildschirmgröße nicht wirklich zu empfehlen. - schnelle Aktualisierung
Im Vergleich zu gedruckten Büchern kann beim PDF Format schnell auf Veränderungen reagiert werden. Dies betrifft z. B. Änderungen von gesetzlichen oder behördlichen Bestimmungen. Auch bei Begutachtungsstellen kann sich schnell etwas ändern. In den Erklärungen zu den verschiedenen MPU-Stellen kann dies dann gleich eingepflegt werden, so dass Sie sich für die richtige Begutachtungsstelle entscheiden.
Hinweis: Die meisten Bücher zum Thema MPU sind nicht aktuell.
Warum Laptop oder PC?
Wenn Sie sich das Bild am Anfang dieser Seite anschauen wird schnell klar, welche Vorteile eine entsprechende Bildschirmgröße bietet. Sie können die linke Navigationsleiste ein- und ausbleden, ohne dass sich an der eingestellten Darstellungsgröße der Anleitung etwas ändert. Auch haben Sie die einzelnen Werkzeuge, zum Verkleinern oder Vergrößern, zum Markieren von Text oder dem Hinzufügen von Notizen sofort im Blick.
Der entscheidende Vorteil ist allerdings folgender:
Die Anleitung zur MPU Vorbereitung – Alkohol hat über 130 Seiten. Wenn Sie diese auf einem Smartphone lesen wollen, werden Sie wahrscheinlich schnell die Freude daran verlieren.
Tablet als bedingte Alternative
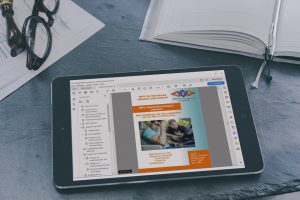 Wenn Sie sich auch unterwegs mit der MPU Vorbereitung beschäftigen wollen, wäre ein Tablet, sofern Sie keinen Laptop haben oder dieser zu groß ist, eine Alternative.
Wenn Sie sich auch unterwegs mit der MPU Vorbereitung beschäftigen wollen, wäre ein Tablet, sofern Sie keinen Laptop haben oder dieser zu groß ist, eine Alternative.
Die Bedienung ist allerdings bei weitem nicht so komfortabel, wie bei einem PC oder Laptop. Die App für Tablets ist die gleiche, wie für Smartphons. Das Ein- und Ausblenden von Werkzeugen und Verzeichnissen ist zwar möglich, aber durchaus umständlicher.
Bei der jeweiligen App, unabhängig vom Betriebssytem, tauchen auch immer wieder Probleme auf, so dass man diese nicht immer so verwenden kann, wie man es möchte.
Fazit
Überlegen Sie wie wichtig Ihnen die Vorbereitung auf die MPU ist. Wenn Sie die Anleitung zur MPU Vorbereitung – Alkohol optimal für sich nutzen wollen, sollten Sie einen PC oder Laptop verwenden. Wenn Sie keinen PC oder Laptop haben, können Sie sich mit Hilfe der Anleitung soviel Geld bei der MPU Beratung sparen, dass Sie sich ein derartiges Gerät leisten können.
Um das PDF Dokument zu nutzen und den Adobe Acrobar Reader zu installieren, benötigen Sie keine besondere Erfahrung. Mit der Anleitung, die Sie hier finden, bekommt das auch der technische Laie hin.
Download und Installation
Für PC und Laptop
Der Download und die Installation ist denkbar einfach und auch für den Laien kein Problem. Über folgenden Button erreichen Sie die Downloadseite für den Acrobat Reader:
Sie sollten dann folgendes sehen:
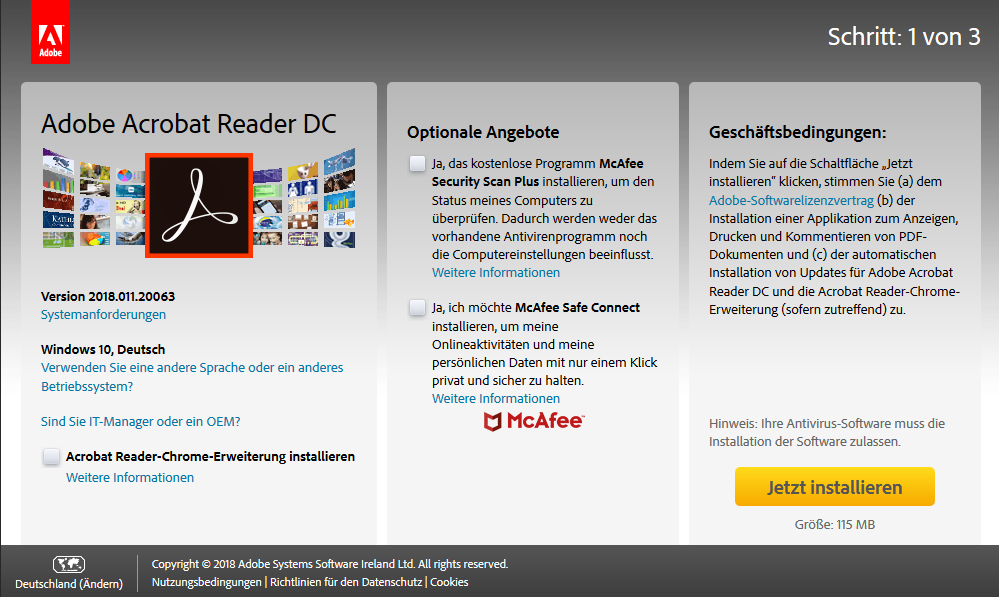
Klicken Sie nun auf „Jetzt installieren“ (gelber Button unten rechts) und folgen den weiteren Anweisungen.
Apps für Smartphone und Tablet
Funktionen aufrufen
Inhaltsverzeichnis ein- und ausblenden
![]() Links oben finden Sie diese Symbole. Um das Inhaltsverzeichnis einzublenden, klicken Sie auf das blau markierte Symbol. Sollten die Symbole nicht ersichtlich sein, haben Sie links eine kleine graue Spalte, mit einem schwazen Pfeil in der Mitte. Klicken Sie auf diesen Pfeil und die Symbole werden angezeigt.
Links oben finden Sie diese Symbole. Um das Inhaltsverzeichnis einzublenden, klicken Sie auf das blau markierte Symbol. Sollten die Symbole nicht ersichtlich sein, haben Sie links eine kleine graue Spalte, mit einem schwazen Pfeil in der Mitte. Klicken Sie auf diesen Pfeil und die Symbole werden angezeigt.
Das Inhaltsverzeichnis ist interaktiv und funktioniert wie ein Link. Wenn neben dem Überschriftensymbol ![]() ein kleiner Pfeil angezeigt wird, gibt es zu diesem Kapitel noch Unterkapitel. Um diese anzuzeigen, klicken Sie einfach auf das Symbol. Um die Unterverzeichnisse wieder auszublenden, müssen Sie erneut auf das Symbol klicken.
ein kleiner Pfeil angezeigt wird, gibt es zu diesem Kapitel noch Unterkapitel. Um diese anzuzeigen, klicken Sie einfach auf das Symbol. Um die Unterverzeichnisse wieder auszublenden, müssen Sie erneut auf das Symbol klicken.
Um das Inhaltsverzeichnis wieder auszublenden, klicken Sie wieder auf das blau markierte Symbol in der linken Seitenleiste.
Seitenverzeichnis ein- und ausblenden
![]() Wenn Sie auf das obere Symbol klicken, öffnet sich das Seitenverzeichnis. Alle in dem Buch enthaltenen Seiten werden angezeigt. Sie können nun zu der von Ihnen gewünschten Seite scrollen. Mit einem Klick auf die ausgesuchte Seite wird diese angezeigt.
Wenn Sie auf das obere Symbol klicken, öffnet sich das Seitenverzeichnis. Alle in dem Buch enthaltenen Seiten werden angezeigt. Sie können nun zu der von Ihnen gewünschten Seite scrollen. Mit einem Klick auf die ausgesuchte Seite wird diese angezeigt.
Um das Seitenverzeichnis wieder auszublenden, einfach erneut auf das Symbol klicken.
Buch durchsuchen
 Um das Buch zu durchsuchen, klicken Sie auf das Heftklammersymbol. Es öffnet sich dann eine Spalte, in der Sie das Heftklammersymbol mit Lupe anklicken. Es öffnet sich dann ein schmales neues Fenster. Hier könenn Sie dann den Suchbegriff, als Wort oder Ausdruck, eingeben. Klicken Sie dann auf den Button „Anlagen durchsuchen“. Es werden Ihnen dann alle Fundstellen zu dem gesuchten Begriff angezeigt.
Um das Buch zu durchsuchen, klicken Sie auf das Heftklammersymbol. Es öffnet sich dann eine Spalte, in der Sie das Heftklammersymbol mit Lupe anklicken. Es öffnet sich dann ein schmales neues Fenster. Hier könenn Sie dann den Suchbegriff, als Wort oder Ausdruck, eingeben. Klicken Sie dann auf den Button „Anlagen durchsuchen“. Es werden Ihnen dann alle Fundstellen zu dem gesuchten Begriff angezeigt.
Weitere Funktionen
In der oberen Leiste gibt es noch weitere Symbole mit nützlichen Anwendungen.
![]() Mit diesem Symbol können Sie eine Notiz hinzufügen. Klicken Sie auf das Symbol und gehen dann mit dem Mouseanzeiger an die gewünschte Stelle, bei der Sie eine Notiz einfügen möchten.Dann mit der linken Mousetaste klicken. Es öffnet sich ein kleines Fenster, in das Sie die Notiz schreiben können. Mit einem Klick auf „Beitragen“, wird die Notiz an der Stelle eingefügt.
Mit diesem Symbol können Sie eine Notiz hinzufügen. Klicken Sie auf das Symbol und gehen dann mit dem Mouseanzeiger an die gewünschte Stelle, bei der Sie eine Notiz einfügen möchten.Dann mit der linken Mousetaste klicken. Es öffnet sich ein kleines Fenster, in das Sie die Notiz schreiben können. Mit einem Klick auf „Beitragen“, wird die Notiz an der Stelle eingefügt.
![]() Wenn Sie Text markieren und somit hervorheben möchten, ist dies das richtige Werkzeug. Klicken Sie auf das Symbol und markieren Sie dann, mit gedrückter linker Mousetaste den Text, den Sie hervorheben wollen.
Wenn Sie Text markieren und somit hervorheben möchten, ist dies das richtige Werkzeug. Klicken Sie auf das Symbol und markieren Sie dann, mit gedrückter linker Mousetaste den Text, den Sie hervorheben wollen.
![]() Mit dem Klick auf die Pfeile wechseln Sie zur nächsten oder vorherigen Seite.
Mit dem Klick auf die Pfeile wechseln Sie zur nächsten oder vorherigen Seite.
![]() Mit der Plus- oder Minustaste können Sie die Anzeige der Seite vergrößern, bzw. verkleinern und somit Ihren Bedürfnissen anpassen.
Mit der Plus- oder Minustaste können Sie die Anzeige der Seite vergrößern, bzw. verkleinern und somit Ihren Bedürfnissen anpassen.
![]() Sie können die linke und rechte Seitenleiste ein- und ausblenden, indem Sie auf den kleinen Pfeil klicken, der sich in der Mitte einer kleinen grauen Spalte neben den Seitenleisten befindet.
Sie können die linke und rechte Seitenleiste ein- und ausblenden, indem Sie auf den kleinen Pfeil klicken, der sich in der Mitte einer kleinen grauen Spalte neben den Seitenleisten befindet.